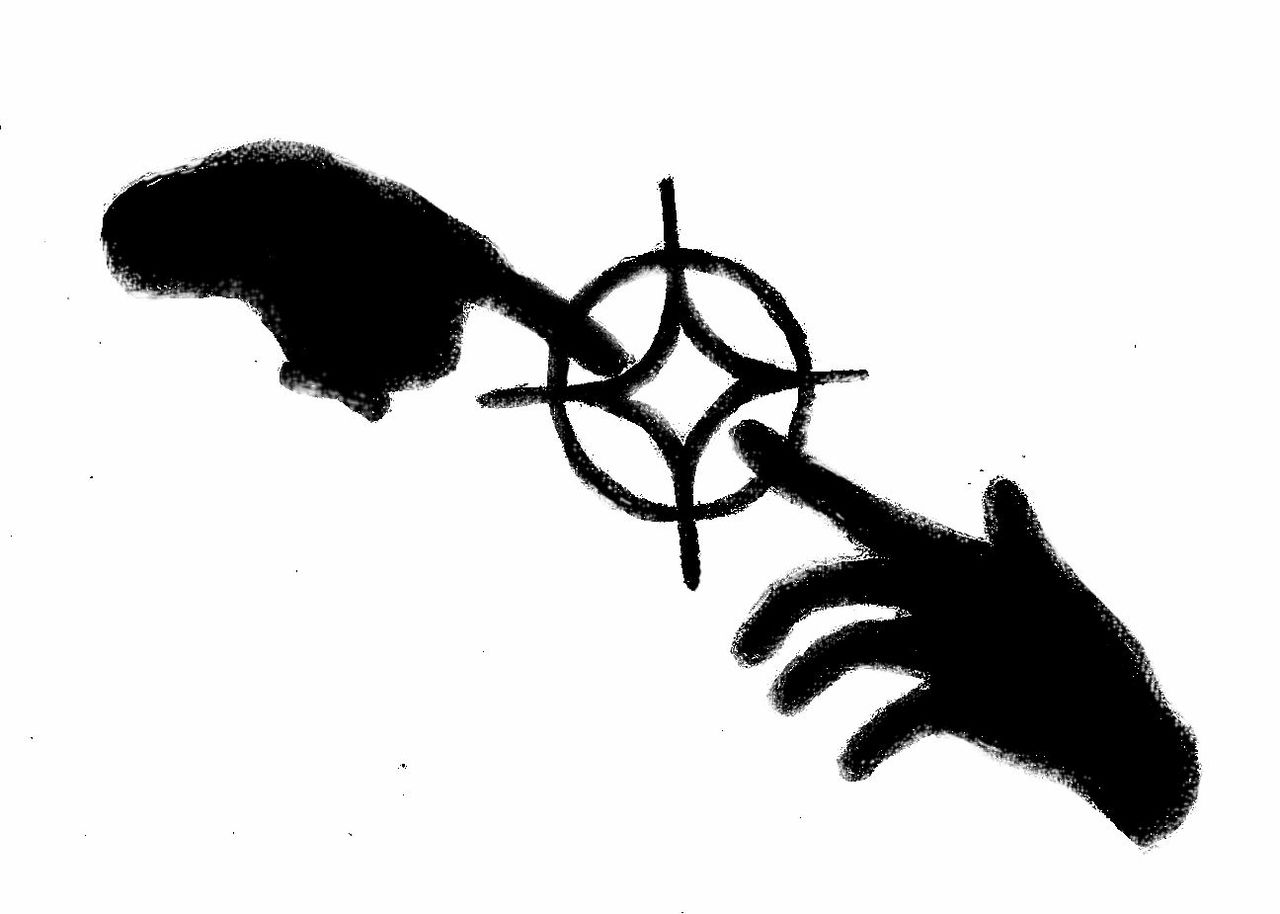It’s time to upgrade!
Before the Christmas break, we tackled some tips on how to maintain your computer, and we prefaced the dreaded section that deals with becoming a “computer mechanic”. So let’s stop dawdling and paddle on through!
-
Upgrade your RAM
Random access memory isn’t just name of that hip new Daft Punk album, it’s also essentially the heart of the computer. More RAM means more things can get done simultaneously and, to a certain extent, at a faster speed. In standard desktop PCs RAM is fairly easy to replace, and there are hundreds of image guides and YouTube videos floating around to show you just how to do it. The truth is, it boils down to just putting a long green chip in a slot and clamping it down. There is hardly any way to get it wrong. Laptops and Macs are a bit more complex. Laptop RAM is generally smaller, a bit more expensive, and requires that you replace a couple of tiny screwdrivers. Under your laptop you’ll usually find a few spots that are screwed shut (in some cases, just one). Macs tend to be a bit harder to service, usually requiring a few tools to crack open, and have a fairly limited supply of hardware to replace their usual lineups. But it CAN be done! -
Change your motherboard and processor (PC desktops only)
So things aren’t running so hot: your computer is older than your nearly completed Bachelor’s degree (or worse, older than your nearly completed Master’s), and you think it might be time to give the old computer a good makeover. Motherboards and processors are essentially the brain of the computer, and this pair usually make up the bulk of the price of a new computer. If you’re not looking to go top of the line, though, models from a season or so ago can be fairly inexpensive. Shopping around for deals on Amazon, Newegg Canada or NCIX is a great way to keep an eye out and give your computer a makeover for a few hundred dollars. The process itself does require a bit of finesse and skill, but if you follow the instructions patiently, you’ll have a new brain for your evil Windows robot. -
Start over from scratch
When push comes to shove, sometimes it’s okay to just let go, bury the hatchet and give your computer a proper burial. Laptops are expensive to service in-depth, and sometimes it just isn’t worth footing the bill to keep your desktop PC on life-support. But if you’re already this far down the line, you may want to consider starting from scratch. If you’re broke, and just trying to get something that can throw some text down, keep an eye out for clearances at local electronic shops, or on the sites listed in tip number two. Clearance items will drop as low as 50 per cent of their original cost, and nothing says “hell yeah!” like paying $300 for what is basically a new laptop. Desktop PC users, rejoice too: PC Part Picker will help you build the best computer you can with the budget you’ve got, if you’re willing to get your toolbox out and spend a few hours plugging things into one another. Mac users, you haven’t been forgotten (much): Apple is ALWAYS giving discounts to students, often up to 20 per cent off of their laptops and desktop computers. Take advantage of this, seriously! -
Be patient
There’s no other way to put it. Taking good care of a computer does require a little bit of TLC. Computers are tools (for now anyways), and problems are usually solved by being patient and methodical. If you keep your cool when servicing your or your friends’ computers, you can get through things faster and often learn a thing or two about how to do it better next time.
Computers are hard work sometimes, but ultimately, taking good care of it while it’s still healthy will keep it alive a lot longer than just pushing the poor thing for years on end without any regard for its well-being. Until the machine overlords rise up and take over the earth, we’re lucky that we can get away with it.