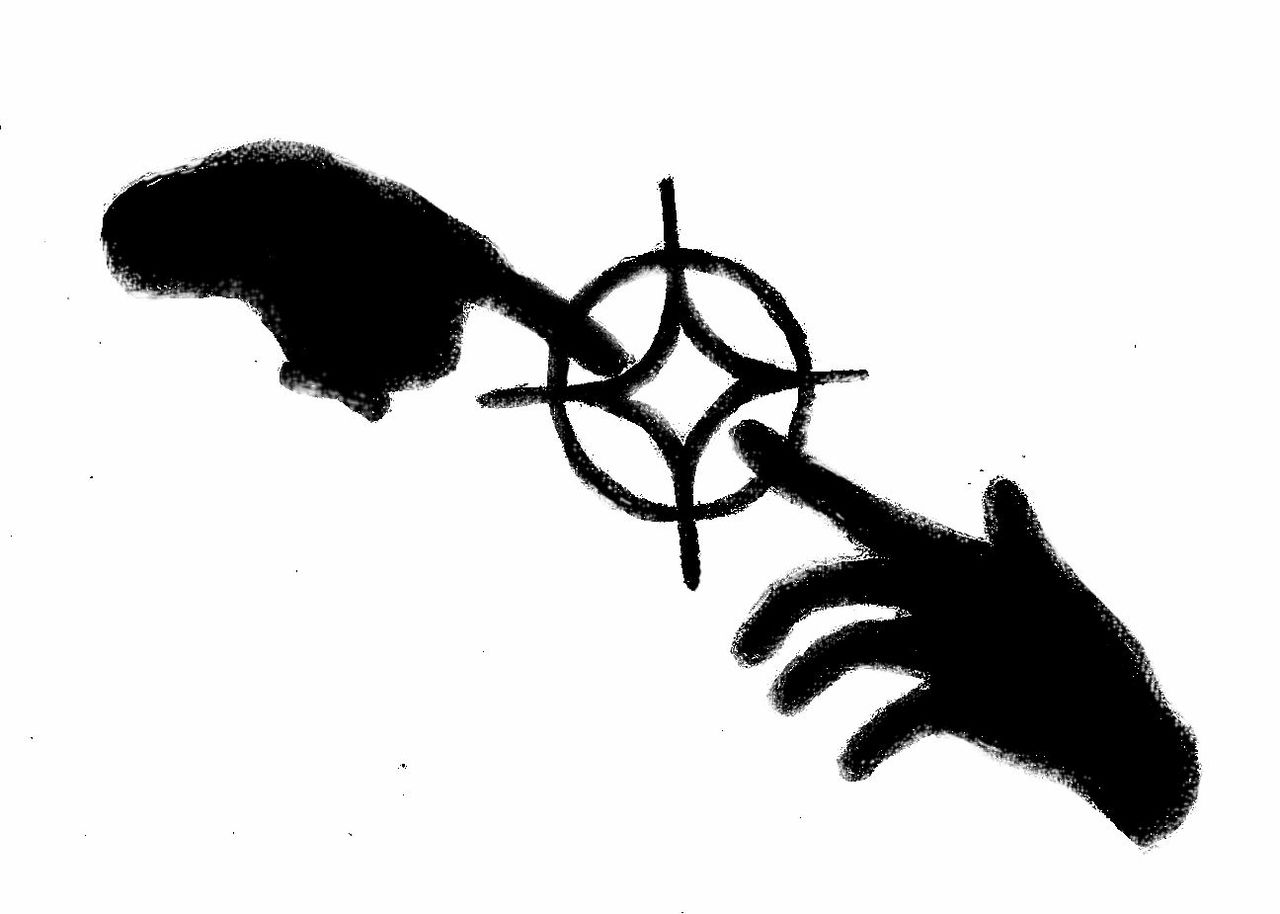You’ll laugh, you’ll cry, and Pepper will understand it all
Pepper the Robot was made to serve a different purpose. Its role isn’t constructive, or even practical. Pepper is possibly the world’s first emotional robot.
Perhaps “emotional” is the wrong word: Pepper itself cannot feel emotion, but it knows when you do.
The white robot—which is genderless and resembles a torso, including a head and arms, on wheels—has been designed to read and understand your emotional state. Pepper can understand laughing, crying, smiling, the tones of your voice and the expressions on your face. In addition, it can communicate back, using a tablet strapped to its chest and its movable, reacting arms.
“As you continue to interact … Pepper will recognize you and learn new things about your tastes,” reads the official site. “Pepper’s goal is to learn and grow step-by-step so that one day [Pepper] can be your companion at home.”
Equipped with a 3D camera and ultrasound, Pepper is allegedly adept at moving around environments with ease. It also manages its own internal temperature and battery life, meaning if it needs it, Pepper will excuse itself to find its charger (how embarrassing!). Being connected to the Internet serves as a bonus for whoever’s around—and apparently, Pepper loves to be around people.
“Like any companion Pepper is a sociable person!” reads the site. “Pepper will not hesitate to say hello to someone passing nearby, or to impress your friends by playing and dancing to a cool playlist of songs.” (I wonder if it will break out an acoustic version of “Wonderwall” at parties.)
But what’s the point of Pepper? The manufacturer claims it wants to “create robots for the well-being of humans, kind robots living with humans as a new artificial species.” Skynet jokes aside, if robots insist on being this cute, who will be able to refuse?